A Complete Reference to HubSpot CMS
Built on HubSpot’s CRM platform, the HubSpot CMS Hub has long been a robust tool for managing website content. Now, as...
Leverage our extensive HubSpot development experience to build anything in HubSpot CMS.
Redesign a website with a theme, build a custom one, or migrate to HubSpot CMS
Automate workflows with apps, custom objects, HubSpot API integrations & CRM extensions
Get our Level Up HubSpot theme, or work with us to build a custom HubSpot theme
Build HubSpot Calculators & Interactive Conversion Tools
Make the most of Shopify themes. Connect with us to build a custom Shopify solution
Secure and scalable HubSpot web design for cybersecurity companies
In This Article
Updated: September 3, 2024
|
Published: August 12, 2022

Listen to the audio version
At HubBase, we chose to focus on HubSpot CMS after years of working with various content management systems. There’s a reason for that: HubSpot CMS is secure, reliable, and fully customizable from both design and technical perspectives.
For example, with custom API integrations, you can integrate HubSpot CMS with any app and work seamlessly with your entire tech stack.
A decade of experience building websites in HubSpot CMS inspired this list of steps needed to migrate a website to HubSpot.
The migration process is the same whether you're moving from WordPress, Webflow, or another CMS. What matters is that you chose to migrate to a platform that will allow your business to scale. So well done, you.
HubSpot CMS comes with a free CRM, which enables you to manage content, leads, and contacts, all while offering advanced analytics. You can use CRM data to create personalized online experiences for every visitor to your website and optimize pages for conversions, essentially turning your website into a business growth engine.
Additionally, your marketing team can easily create landing pages and publish content if you take care to develop your website with HubSpot CMS best practices in mind.
There are several options available for migrating websites to HubSpot:
Review your HubSpot agreement with a HubSpot sales rep to see if your website qualifies for the migration service.
You may be eligible for website migration if you subscribe to HubSpot CMS Professional or Enterprise.
Professional or Enterprise Marketing Hub subscribers may be eligible to have their blogs migrated by HubSpot.
Note that HubSpot does not migrate websites with dynamic functionality or complex design. HubSpot will migrate simple websites as-is, without modifications or additions to your existing design.
If you find that your website is not eligible for migration by the HubSpot team — feel free to reach out to us. Our team has supported hundreds of clients with HubSpot CMS migrations. We’ll gladly provide you with a free migration quote.
This option allows for more control and customization. An experienced partner can redesign your website, build a custom HubSpot theme based on your AdobeXD, Figma, or InVision mockup, or modify a pre-built theme to match your brand guidelines.
HubSpot CMS developers can also create database-driven pages, integrate ecommerce functionality, build calculators and other widgets, and add login options, mega menus, and other advanced functionality.
If this sounds like the route you want to take, connect with us or check out our guide on how to hire a HubSpot developer.
Have in-house designers and developers? Work with your team to migrate the website.
If your web developers are new to HubSpot CMS, encourage them to take a free HubSpot CMS Development course. There is a learning curve, but if they are familiar with HTML, CSS, and JavaScript, HubSpot's HubL won't take long to master.
You may have a sitemap, and the number of pages on your website may seem obvious. But our clients are often surprised when they discover numerous pages they were unaware of during the pre-migration content inventory.
Here’s how to start with your content inventory:
Generate a sitemap with a tool like XML Sitemaps. You can then convert an XML sitemap to a CVS format and import it to a spreadsheet like this one:
Website Migration Content Inventory Template
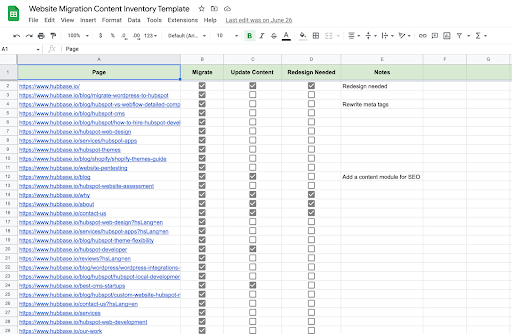
Although you could swap out your content after the website migration, some content updates may lead to additional design and web dev updates.
If you’re planning a redesign or a design refresh, prepare your content first.
Why? Because you know your business like no one else. Get the content ready first, then have the design team do their work. The alternative is having a designer guess what your page design should look like. This could lead to:
Content-first design allows for a faster website migration and creates a better user experience. Give it serious consideration before embarking on the redesign.
With time, web pages can acquire SEO equity. The pages you may be planning to remove as a part of your website migration may actually be working hard for you.
The following two items should be on your SEO pre-migration checklist:
1. Look at your Google Analytics (or your go-to web analytics tool). Sometimes, the content you plan to leave out during the migration may be driving traffic to your website.
2. Check Google Search Console (or your SEO tool of choice) to see if other websites are linking to the pages on your removal list. Inbound links (or backlinks) are one of the core aspects of your website’s SEO success. Keep them.
If you identify that the pages on your removal list hold SEO value, allow these pages to continue to bring traffic to your website. Update the content instead of removing these pages and keep them around.
Themes are a collection of modules, templates, style settings, and content that can be customized to create a website. With HubSpot themes, you can customize each template using a centralized admin panel. In many cases, creators can implement updates without having to engage a HubSpot developer.
When it comes to HubSpot themes, you have two options. You can:
You can purchase themes via the HubSpot Marketplace, which offers free and paid theme options.
Customizing a pre-built theme is a solid option if you do not have complex design requirements. It’s also the least expensive of the two options.
If you have complex brand design guidelines and a larger budget, build a custom HubSpot theme. Custom themes allow for more control over your design.
Connect with our team, and we’ll be happy to discuss both options with you.
A content staging environment (aka testing site, development site, or the sandbox) is a private copy of your HubSpot website.
This staging environment enables you to implement and test changes without affecting your live website.
Content staging environment is included with every HubSpot CMS Hub. Within content staging, you can create new pages or update existing ones
Check out our article on why you should leverage HubSpot content staging environment during the migration.
Using the HubSpot content staging environment mentioned in the previous chapter, here’s how to take your website live:
a. Connect your website domain with your HubSpot account. This requires a good understanding of how DNS works. Let a HubSpot partner take care of connecting your website domain to avoid any problems or outages. If your website domain is already connected, please skip to step b.
b. Ensure the correct domain is selected for every staging page in the page ‘Settings’ tab.

c. You can publish your staged pages by following these steps:
Work closely with your web development, design, marketing, and other teams to check the newly published website for:
a. UI consistency
b. Lead-capturing forms functionality
c. Main navigation, widgets, and on-page buttons and links d. Activated TLS (aka SSL) certificate
e. HubSpot integrations functionality
f. Mobile responsiveness
g. Website security with pentesting
h. Website loading speed
I. Accessibility
Verify that:
j. Your Google Analytics is working properly
k. You have submitted your updated sitemap to Google Search Console
l. You have requested website reindexing in Google Search Console
Need a partner to guide you through the entire website migration process? Schedule your free consultation.
.png?width=343&height=334&name=Frame%20(3).png)
.png?width=343&height=479&name=Frame%20(4).png)
Dive into our blog to discover a wealth of knowledge and expertise in the world of email services.
Built on HubSpot’s CRM platform, the HubSpot CMS Hub has long been a robust tool for managing website content. Now, as...
Webflow vs. HubSpot CMS (in Detail) Which CMS is better for us, Webflow or HubSpot? -- This question comes up a lot...
All You Need to Know About Migrating from WordPress to HubSpot CMS There are many reasons to host your website on...
3 Useful Features of the New HubSpot CMS Hub In April 2020, the new HubSpot CMS Hub was introduced to the world....
.png?width=204&height=62&name=Frame%20(13).png)
.png?width=204&height=62&name=Frame%20(18).png)
.png?width=204&height=62&name=Frame%20(11).png)
.png?width=204&height=62&name=Frame%20(12).png)
.png?width=204&height=62&name=Frame%20(15).png)
.png?width=204&height=62&name=Frame%20(16).png)
.png?width=204&height=62&name=Frame%20(17).png)
.png?width=204&height=62&name=Frame%20(17).png)
.png?width=194&height=62&name=Frame%20(20).png)
Copyright © 2025 HubBase, Inc.
